Write a Blog Post
- S Waters
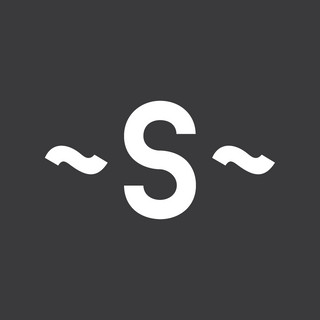
- Feb 22, 2022
- 3 min read
Important: How your post appears while you're writing it in the editor is NOT reflective of how it will appear on your site. Your fonts, colors, and font sizes are determined by your blog's design, and are not affected by changes you make within the post editor. You can align text, change size and color, etc. but your Section Title, Subheaders, links and paragraph text are set by your site. Do not worry about what your post looks like within the editor. Concentrate on adding the elements needed to convey your message and give Google enough content to engage relavence.
STEP 1 - Add your title. Try to use a title that includes at least one keyword that applies to your post. Cute or funny titles can be good for capturing engagement, but need to relate to the post you're writing. Still stuck? Here are some in-depth title writing tips from WIX
STEP 2 - Write your post, using the elements and concepts outlined below
STEP 3 - Update Post Settings in the left-hand menu of the post editor / select Categories
STEP 4: Save as Draft / Schedule / Publish, using methods outlined below
STEP 5: Share your posts across social media, email marketing and beyond... GET STARTED HERE
STEP 2 - Write Post
The opening line of your blog post goes first, and is a Section Title
HOW: Create a Section Title by typing your line of text, then highlighting that line. A pop-up toolbar will appear. Click the Tt symbol once to turn a line of text into a Section Title.
Add at least 1-2 sentences of "normal" text. Include at least one link per post - either a link to another website or to one of your own blog posts or site pages. To add a link, highlight the words you want linked, and choose the link (paperclip) icon in the toolbar.
BONUS - add another title element and this time, select text and click the Tt button twice - this wlil create a slightly-smaller Subheading, and tell Google that this line is a summation or introduction of what comes next...
Use bullet lists to highlight the quick take-aways from your article.
Make them short, sweet and include helpful points / links
Additional items to be used as needed:
Quotes
Add by highlighting text and clicking the " opton in the text toolbar
This is a quote - use it to highlight the biggest take-aways from your post, or to literally quote someone :)
Soundcloud embed
Choose "Insert HTML Code" from the options menu at the bottom of your post editor
Click "Share" on the Soundcloud file you wish to embed
Select "Embed"
Change color options if you'd like, then copy entire embed code into the HTML code box in your blog post
Images
Place your cursor where you want the image or gif to embed within your post
Choose "Image" from the options menu at the bottom of your post editor
When image pop-up appears, either upload your own image (make sure they belong to you) or select the WIX images, Shutterstock or Unsplash library tab on the left-hand side of your screen. WIX and Unsplash libraries are free for use.
Click your embedded image and adjust layouts, size and captions / links settings
GIFS
Choose "GIF" from the options menu at the bottom of your post editor
Search and click on the GIF of your choice
Image Gallery
For inserting multiple images at once, with their own layout options. Here are some examples:
Slider Layout
Thumbnail Layout
Videos
Place your cursor where you want the video to appear within your post
Choose Add a Video from the options menu at the bottom of your post editor
Add video link and save
Hashtags
You can add tags throughout your posts to reach more people. Why hashtag? People can use your hashtags to search through content on your blog and find the content that matters to them.
STEP 3 - Update Post Settings
Navigate to the "Settings" area on the left-hand side of this screen
Add an Excerpt
Add a cover image if your post does not contain an image or video
Choose a Category for your post. Can select more than one, but should select at least one
STEP 4 - Publication Options
Publish Now - simply hit the blue "Publish" button at the top right of your post editor
Publish Later - choose the dropdown menu next to the "Publish" button and select a date for publication
Save as Draft - not done writing? No worries - choose "Save as Draft" from the "Publish" dropdown menu and come back to the post later...
Keep Going! Learn how to share your posts across social media, market them within WIX email shoutouts, and get your content READ
































Comentários