Design & Send Email Marketing Campaign
- S Waters
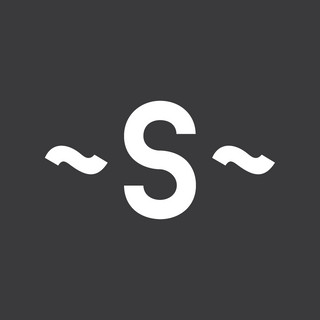
- Feb 22, 2022
- 2 min read
STEP 1 - CREATE CAMPAIGN
Navigate to Dashboard > Marketing & SEO > Email Marketing (If you've never created an email campaign before, you are automatically directed to the Editor.)
Choose a template:
Hover over the template you want and click Use Template.
Click More Templates to see more options or design your email from scratch.
STEP 2 - DESIGN YOUR EMAIL
Open a new email campaign or duplicate and edit an existing email campaign.
Click Add using the editor menu on the left.
Click the element that you want to add - how to for each is located below
Style or add links to each element as needed, using the edit menu for each item
Update Footer Area to include your email, phone and website links + social sharing links
HOW TO ADD EACH ELEMENT:
HOW TO REORDER ELEMENTS:
Hover over the relevant element. A move tool will appear as your cursor.
Drag and drop the element as required
You cannot move the title text box of your email - it must remain at the top, below the logo
HOW TO DELETE ELEMENTS:
Hover over the relevant element.
Double-click the Remove icon
You cannot remove the title text box of your email
HOW TO UPDATE FOOTER AREA
Click the footer.
Enter your address and phone number.
Check the social share icons that you want to display (Facebook, Twitter, Pinterest).
Enter your site link.
Edit the link text.
Click Apply.
Updating the footer applies your changes across ALL of your campaigns. Set your footer info once and leave it alone.
STEP 3 - PREVIEW & TEST
Click Preview & Test on the top right
Click Send Test Email on top right to send a test email
Enter the email address that the test email should be sent to (your own)
(Optional) Edit the Reply-to Email, From Name and Subject fields
Click Send
Click Done
SEND TO SPECIFIC LABELED CONTACTS
Select the checkbox next to the relevant contact group on the Add Recipients page.
Click Next.
Edit the email campaign details.
Click Send or Schedule for later



Comments